A. First, test that your browser and Internet speed will display videos adequately by selecting one of the Free Video-On-Demand samples. Next, order which Video Selection you would like. Next, when you have received your “Confirming” email, try out the Video Selections Page. Press the Login button in upper right of window to check that your selection is registered. Click on your selection to go to the Viewer Page.
[wise-chat]
A. If you have purchased a ticket for Live Streaming, when the Live Streaming time has come, Login at least 15 minutes before the scheduled start to access your Video Selections. Click on the desired selection to go to that Viewer Page. The countdown clock will say how many minutes are left to go. Look through the Chat Box to see the current status of the presentation and comments from the support staff and from other viewers.
If you have difficulty accessing a video “live,” the video will be available on the Video Archive (lower down on the same Viewer Page) within 60 minutes of the end of that presentation. You will then be able view the video at your convenience.
A1. If you forgot your password, press the Forgot Password? menu item. This will bring up a “Help with my account” window. Type the email address associated with your IANDS account and press the “Send Recovery Email” button. From the email, you can login and change your password, and even select a different username.
A2. If you need to switch to a different Login name and the Log Out button does not log you out (on browsers like Chrome and Edge): (1) On any Video page, select the LOG OUT button to log out of the Video site. (2) On the top menu, go to Viewer Pages –> My IANDS Account. (3) Select Logout from the Neon drop-down menu to log out of Neon. You should now be completely logged out. Use the back arrow twice to return to the Video home page.
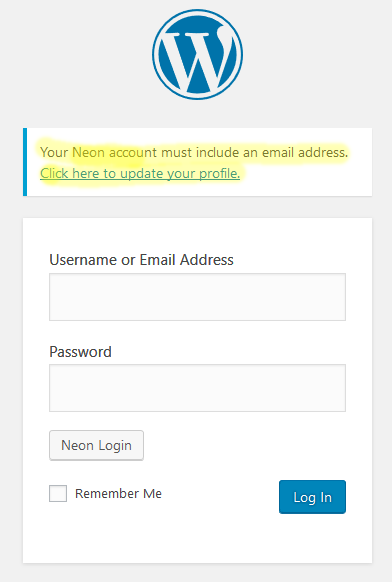
A3. If you get the error Your Neon account must include an email address, click on the link to update your profile and add your email address to your Neon profile. Or you can click the link here: Click here to update your profile.
If you do not wish to update your profile at this time, you can logout of the website by selecting Logout from the Neon profile drop-down menu.
A1. During Live Streaming times, there are a number of people standing by to assist registrants with problems. First, check the Chat Box (above, on this page or on a Viewer Page) to see if an answer has already been provided. If not, put your question in the Chat.
A2. If the Chat is not available, follow these steps:
(1) You can email the IANDS A/V Support people at avsupport@iands.org. Please provide as much detail you can about what you were trying to do, how did the system respond, and what were any messages or errors that you received. A screen shot would be most helpful.
(2) You can contact the IANDS Office via the Contact page: preferably fill out the email form or you may call during business hours. Our office person will probably know how to assist you, but may need to contact the A/V Support people for you.
A. The Chat allows people on the IANDS Videos web site to exchange messages and comments. There are several IANDS A/V Support people monitoring the Chat and there may be a number of viewers also watching the conversations. You can scroll down to find latest comments and questions or review earlier conversations.
To post a question or comment, simply type in the “Enter message here” line and then press the Enter key or the Send button.
Important status messages are posted by the A/V Support people, for example if there is a delay or the video streaming is on Standby. The Chat is the best place to get the latest status. The Chat is shared on this page (Frequently Asked Questions) and the live-stream Viewer Pages.
Comments on the Chat older than 60 minutes are removed automatically. The Chat will open before the first presentation of the day and will be closed after the last presentation of each day.
[Note to admins: Settings -> Wise Chat Settings–> options:
– set chat closed message in Localizations – Error Message #5
– set chat opening hours and days in General – set Opening Days to the current day and the next day (to handle people in Australia/Europe)]
A. On each Viewer Page, the Countdown clock counts the days, hours and minutes to the next Conference Live Streaming event. The time that’s shown is relative to your specific time zone. So regardless of which time zone you are in, the Countdown clock will show the number of hours and minutes to go before the presentation is scheduled to start.
The A/V Support people will always set the clock to the scheduled time for the next presentation for that Viewer Page.
[Note to admins:
1. Inline code: <countdown date=”29 August 2019″ format=”dHMS” hour=”08″ minutes=”30″ timezone=”-5″ width=”400″> (use square brackets).
2. Set the timezone of the countdown. This is required if you are creating a global countdown! The setting is relative to UTC (-5 is the setting for ET).
3. Note: the time is 24-hour: 19:30 is 7:30 PM.]